
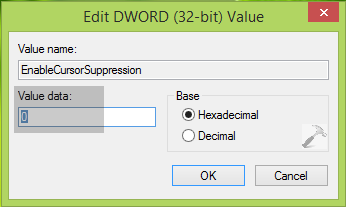
For a wireless mouse, check if it’s properly paired and if the battery needs a recharge.

For a wired mouse, make sure the connection is secure and the cable is undamaged. Whether wired or wireless, your mouse needs a solid connection to work properly. About Outbyte, uninstall instructions, EULA, Privacy Policy. A quick reboot could clear up temporary glitches and might be all you need to bring your cursor back to life.Ĭompatible with: Windows 10/11, Windows 7, Windows 8 Just a simple press of buttons could be your solution. We believe in your troubleshooting prowess – let’s get your mouse pointer back on screen! Quick Fixes with Shortcut Keysĭon’t worry if your cursor suddenly vanishes – shortcut keys might bring it right back! Try combinations like Fn + F3, Fn + F5, Fn + F9, or Fn + F11. Let’s start with the simpler steps and gradually move towards more complex solutions if required. Remember, the goal here is not to overwhelm, but to equip you with various methods of restoring your cursor. Solutions range from quick, simple steps to more detailed interventions. By the end, you’ll be equipped with a series of steps to restore your mouse cursor in Windows 10. We’ll also cover final resorts, such as scanning for malware and potentially reinstalling or repairing Windows. Throughout this article, we’ll present you with a range of possible solutions to this common problem, from simple steps like using shortcut keys and checking your mouse connection, to more advanced techniques like updating mouse drivers and disabling hardware acceleration. This issue can stem from a variety of sources, including system updates, battery troubles, connection errors, or certain system settings. When your mouse disappears on Windows 10, it can significantly disrupt your usual computer interactions.


 0 kommentar(er)
0 kommentar(er)
